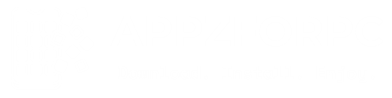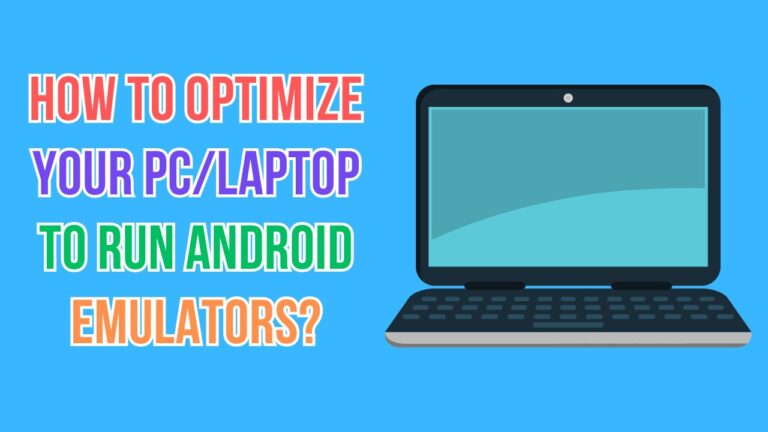Running Android emulators on a PC can be exciting, especially when playing mobile games or testing apps. However, if your emulator is slow or laggy, it can be frustrating. In this article, we’ll guide you on how to optimize your PC for a smooth emulator experience.
Optimizing Your PC for Android Emulators
Check Your PC Specifications
Before optimizing, make sure your computer meets the minimum requirements for running Android emulators. Popular emulators like BlueStacks, NoxPlayer, and LDPlayer need decent specs. Here are the basic recommendations:
- Processor: Intel Core i5 or AMD Ryzen 5 (or better)
- RAM: At least 8GB
- Storage: SSD preferred, with at least 10GB free space
- Graphics Card: Dedicated GPU like NVIDIA GeForce GTX 1050 or better
If your PC doesn’t meet these specs, consider upgrading your hardware.
Enable Virtualization Technology (VT)
Virtualization helps Android emulators use your CPU more efficiently. Here’s how to enable it:
- Step 1: Restart your PC and enter the BIOS/UEFI settings (usually by pressing F2, F10, or DEL during startup).
- Step 2: Look for settings like “Intel VT-x,” “AMD-V,” or “Virtualization Technology.”
- Step 3: Enable the option, save changes, and restart your PC.
Update Your Graphics Drivers
Graphics drivers are crucial for smooth emulator performance. Follow these steps:
- For NVIDIA: Use the GeForce Experience app or visit their website.
- For AMD: Use the Radeon Software or download the latest drivers from their site.
- For Intel Integrated Graphics: Check Intel’s official driver download page.
Adjust Emulator Settings
Most emulators allow you to customize settings to match your PC’s capabilities. Key settings include:
- CPU Allocation: Allocate at least 4 cores for high-performance emulators.
- RAM Allocation: Set the emulator to use at least 4GB of RAM.
- Graphics Mode: Switch to “OpenGL” or “DirectX” mode, depending on your PC’s GPU.
- Resolution and DPI: Lowering the resolution (e.g., 720p) can significantly improve speed.
Close Unnecessary Programs
Running too many apps can slow down your emulator. Before launching the emulator:
- Use Task Manager (Ctrl + Shift + Esc) to close unwanted programs.
- Disable background apps, such as cloud sync services or messaging apps.
Enhance Your PC Performance
Make your PC run faster with these simple tweaks:
- Enable High-Performance Mode: Go to Control Panel > Power Options > High Performance.
- Disable Startup Apps: Open Task Manager, go to the “Startup” tab, and disable unnecessary apps.
- Clean Your Disk: Use built-in tools like Disk Cleanup to remove junk files.
Use an SSD/NVMe
If you’re using a traditional hard drive (HDD), consider upgrading to an SSD. SSDs are much faster, reducing emulator load times and improving overall performance.
Adjust Windows Graphics Settings
Windows allows you to assign specific performance settings for apps:
- Step 1: Go to Settings > System > Display > Graphics Settings.
- Step 2: Add your emulator and set it to “High Performance.”
Keep Your Emulator Updated
Developers regularly release updates to improve emulator speed and compatibility. Check for updates in your emulator’s settings menu.
Use Lightweight Emulators
If your PC struggles with heavy emulators, try lightweight alternatives like MEMU Play or KoPlayer.
FAQs
- What are the best Android emulators for low-end PCs?
MEMU Play, KoPlayer, and LeapDroid are great options for low-end PCs. - Why is my emulator so slow?
It could be due to insufficient RAM, outdated drivers, or too many background apps. - What is Virtualization Technology, and why is it important?
Virtualization allows the emulator to use your CPU more effectively, improving speed. - Can I run Android emulators on a laptop?
Yes, as long as your laptop meets the emulator’s system requirements. - Does using an SSD improve emulator performance?
Yes, SSDs load data faster, reducing lag and improving overall speed. - How much RAM should I allocate to my emulator?
At least 4GB is recommended, but you can increase it if your PC has more RAM. - What graphics mode should I use: OpenGL or DirectX?
Try both and choose the one that runs smoother on your PC. - Can I use multiple emulators at once?
Yes, but it requires a powerful PC with sufficient RAM and CPU cores. - How do I update my graphics drivers?
Visit the manufacturer’s website (NVIDIA, AMD, or Intel) and download the latest drivers. - What can I do if my PC still lags after optimization?
Consider upgrading your hardware or switching to a lightweight emulator.
By following these steps and tips, you can significantly improve your PC’s performance while running Android emulators. Enjoy smoother gameplay and efficient app testing with the right setup!